
Cách kiểm tra máy tính dùng HDD hay SSD
Trong thời đại công nghệ hiện nay, việc sử dụng máy tính không còn xa lạ với bất kỳ ai, từ người dùng phổ thông đến những chuyên gia công nghệ. Một trong những yếu tố quan trọng nhất quyết định tốc độ và hiệu suất của máy tính là ổ cứng. Liệu máy tính của bạn đang sử dụng ổ cứng HDD truyền thống hay ổ SSD hiện đại? Làm thế nào để kiểm tra điều này một cách dễ dàng?
Hãy cùng OSComputer tìm hiểu qua bài viết dưới đây, với các cách kiểm tra chi tiết trên cả Windows và macOS cùng những mẹo hữu ích khi nâng cấp từ HDD lên SSD nhé!
Cách kiểm tra máy tính dùng HDD hay SSD
Kiểm tra qua File Explorer (Windows)
Một trong những cách nhanh chóng và dễ dàng nhất để kiểm tra loại ổ cứng máy tính của bạn là thông qua File Explorer.
Hướng dẫn chi tiết từng bước:
1. Mở File Explorer bằng cách nhấn tổ hợp phím Windows + E hoặc bấm trực tiếp vào biểu tượng trên thanh tác vụ.
2. Tìm và nhấp chuột phải vào ổ đĩa hệ thống (thường là ổ C:), sau đó chọn Properties.
3. Trong cửa sổ mới hiện ra, chuyển đến tab Hardware. Tại đây, bạn sẽ thấy danh sách các thiết bị lưu trữ, bao gồm tên ổ đĩa cứng của bạn.
4. Dựa vào tên của ổ đĩa, bạn có thể nhận biết đó là HDD hay SSD. Các ổ SSD thường có từ "SSD" trong tên thiết bị.
Lưu ý:
- Nếu bạn không thấy rõ trong tên ổ đĩa, bạn có thể tìm thêm thông tin chi tiết trong mục Disk Properties.
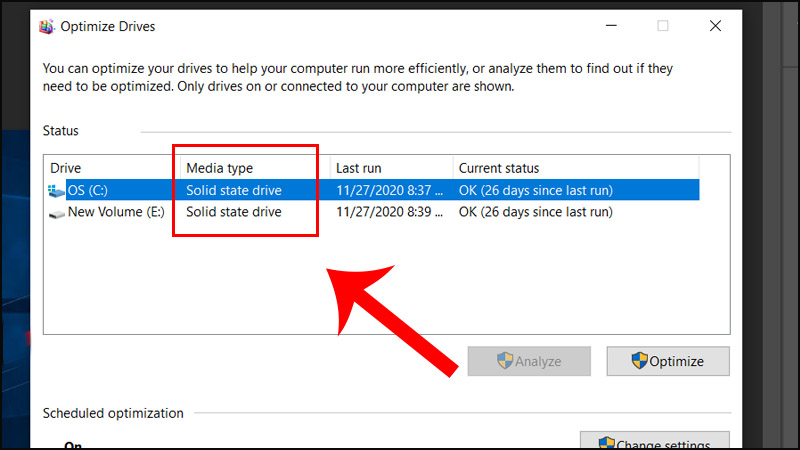
Kiểm tra qua Task Manager (Windows)
Một cách khác để kiểm tra là sử dụng Task Manager. Đây là công cụ mà nhiều người quen dùng để giám sát hiệu suất hệ thống.
Hướng dẫn chi tiết từng bước:
1. Nhấn tổ hợp phím Ctrl + Shift + Esc để mở Task Manager.
2. Chọn tab Performance.
3. Trong danh sách bên trái, tìm và nhấp vào mục Disk (Đĩa cứng). Ở đây, bạn sẽ thấy loại ổ cứng được liệt kê ở góc trên cùng của cửa sổ, ví dụ như "SSD" hoặc "HDD".
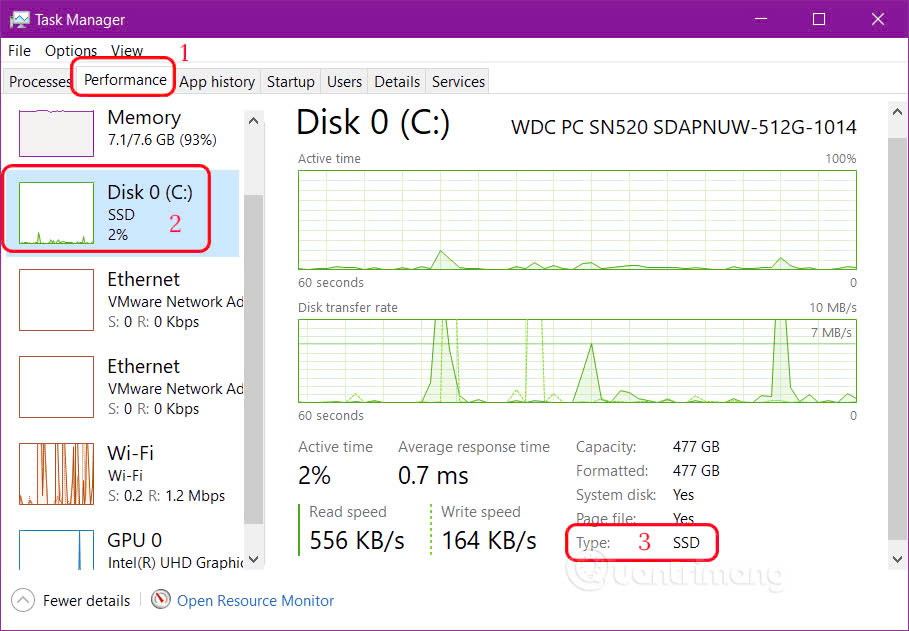
Kiểm tra bằng PowerShell (Windows)
Nếu bạn là người dùng có kinh nghiệm, sử dụng PowerShell là một cách mạnh mẽ và chuyên sâu hơn để kiểm tra loại ổ đĩa của bạn.
Hướng dẫn sử dụng lệnh PowerShell:
1. Mở PowerShell với quyền Administrator bằng cách nhấn tổ hợp phím Windows + X, sau đó chọn Windows PowerShell (Admin).
Nhập lệnh sau và nhấn Enter: Get-PhysicalDisk
2. Sau khi thực hiện lệnh này, PowerShell sẽ hiển thị danh sách tất cả các ổ cứng vật lý trên máy tính của bạn, bao gồm cả thông tin về loại ổ cứng (HDD hoặc SSD).
Trong cột MediaType, bạn sẽ thấy rõ ràng loại ổ đĩa mà máy tính đang sử dụng. Ví dụ, nếu nó ghi HDD, bạn đang sử dụng ổ đĩa cứng truyền thống, còn nếu là SSD, máy bạn đang sử dụng ổ đĩa thể rắn.
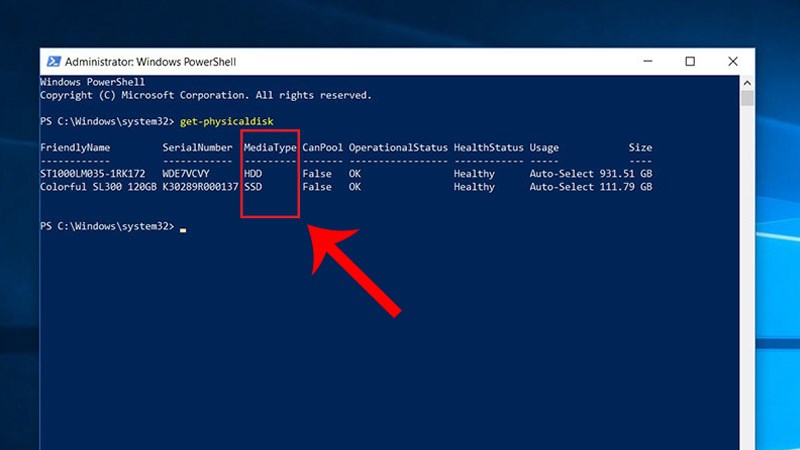
Kiểm tra bằng Disk Utility (macOS)
Người dùng máy Mac có thể kiểm tra loại ổ cứng của mình thông qua công cụ Disk Utility có sẵn trên hệ điều hành macOS.
Hướng dẫn kiểm tra cho người dùng Mac:
1. Mở Disk Utility bằng cách tìm kiếm nó trong Spotlight (ấn Cmd + Space).
2. Khi mở ứng dụng, chọn ổ đĩa chính (thường là ổ Macintosh HD).
3. Nhìn vào phần mô tả ổ đĩa trong cửa sổ chi tiết. Ở đây sẽ có thông tin về loại ổ đĩa, ví dụ Solid State Drive (SSD) hoặc Hard Disk Drive (HDD).
Đối với người dùng macOS, Disk Utility là công cụ tiện lợi giúp nhanh chóng xác định loại ổ đĩa mà không cần phải cài đặt thêm phần mềm bên ngoài.
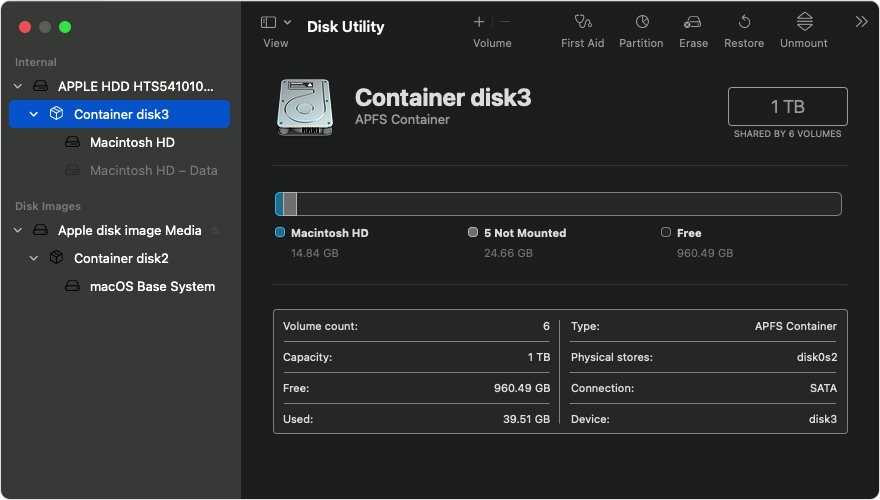
Sử dụng phần mềm bên thứ ba
Nếu bạn muốn có thông tin chi tiết hơn về ổ cứng của mình, các phần mềm bên thứ ba là lựa chọn tuyệt vời. Một số phần mềm phổ biến mà bạn có thể sử dụng bao gồm CrystalDiskInfo, Speccy hay HWMonitor.
Cách tải và kiểm tra thông tin ổ cứng bằng các phần mềm này:
- Tải xuống và cài đặt CrystalDiskInfo từ trang web chính thức.
- Sau khi cài đặt, mở phần mềm và bạn sẽ thấy thông tin chi tiết về ổ đĩa của mình, bao gồm loại ổ cứng, nhiệt độ, tình trạng sức khỏe, và nhiều thông số kỹ thuật khác.
Phần mềm như Speccy còn cung cấp thêm các thông tin như tốc độ đọc/ghi và dung lượng ổ cứng, giúp bạn đánh giá toàn diện hơn về hiệu suất.
Khi nào nên nâng cấp từ HDD lên SSD?
Việc nâng cấp từ HDD lên SSD có thể mang lại nhiều lợi ích lớn cho người dùng. SSD không chỉ giúp cải thiện tốc độ khởi động hệ thống mà còn giúp các ứng dụng mở nhanh hơn, giảm thời gian chờ và tăng tuổi thọ máy tính.
Bạn nên cân nhắc nâng cấp từ HDD lên SSD khi:
- Máy tính của bạn khởi động quá chậm (thường mất hơn 1 phút để vào được hệ điều hành).
- Các ứng dụng cần nhiều thời gian để tải và phản hồi.
- Bạn cần xử lý các tác vụ nặng như chỉnh sửa video, hình ảnh hoặc chơi game.
Việc nâng cấp này sẽ mang lại sự khác biệt rõ rệt, đặc biệt là đối với những người làm việc cần xử lý dữ liệu nhanh chóng và hiệu quả.

Câu hỏi thường gặp
Có thể sử dụng đồng thời cả HDD và SSD không?
Có, bạn hoàn toàn có thể sử dụng đồng thời cả HDD và SSD trong cùng một hệ thống. Nhiều người lựa chọn cài hệ điều hành và các ứng dụng quan trọng trên SSD để tận dụng tốc độ, trong khi lưu trữ dữ liệu lớn như video, ảnh và tài liệu trên HDD để tiết kiệm dung lượng.
Làm sao để biết khi nào ổ cứng cần được thay thế?
Nếu ổ cứng của bạn bắt đầu xuất hiện các dấu hiệu như tiếng kêu lạ, tốc độ chậm, hoặc thường xuyên bị treo, đây có thể là dấu hiệu cho thấy ổ đĩa đang gặp vấn đề và cần được thay thế.
Tại sao SSD nhanh hơn HDD?
SSD không sử dụng các bộ phận cơ học để đọc và ghi dữ liệu, điều này giúp tốc độ truy cập dữ liệu của nó nhanh hơn rất nhiều so với HDD. SSD cũng tiêu thụ ít điện năng hơn, ít sinh nhiệt và có tuổi thọ cao hơn.
Bạn gặp khó khăn khi kiểm tra máy tính đang dùng HDD hay SSD? Đừng lo, OSComputer luôn sẵn sàng hỗ trợ bạn! Dù là kiểm tra ổ cứng hay bất kỳ linh kiện nào khác, đội ngũ kỹ thuật chuyên nghiệp của chúng tôi sẽ giúp bạn giải đáp mọi thắc mắc một cách nhanh chóng và chính xác.
Liên hệ ngay với OSComputer qua số hotline: 1800 8300 để nhận được sự tư vấn tận tình và các giải pháp tối ưu nhất cho chiếc máy tính của bạn. Hãy để OSComputer giúp bạn nâng cao trải nghiệm công nghệ!













