
Cách đo nhiệt độ CPU máy tính bàn, laptop đơn giản
Máy tính ngày nay đã trở thành một công cụ cần thiết trong cuộc sống của chúng ta. Chính vì vậy, việc kiểm tra và bảo trì cho máy tính là điều rất quan trọng để đảm bảo hoạt động ổn định và kéo dài tuổi thọ của nó. Trong đó, việc kiểm tra và đo nhiệt độ CPU máy tính bàn, laptop là một trong những việc cần được quan tâm đến. Vì vậy, hãy cùng OSComputer tìm hiểu vì sao cần phải kiểm tra và đo nhiệt độ CPU, khi nào nên kiểm tra, và cách đo nhiệt độ CPU đơn giản trong bài viết này nhé!
Tại sao cần phải kiểm tra và đo nhiệt độ CPU?
CPU (Central Processing Unit) hay còn gọi là bộ vi xử lý là trái tim của máy tính, là thành phần quan trọng nhất, đảm nhiệm nhiệm vụ xử lý mọi dữ liệu, lệnh từ người dùng. Để có thể hoạt động đúng cách, CPU cần được bảo quản và bảo vệ kỹ lưỡng. Nhiệt độ của CPU là một yếu tố quan trọng ảnh hưởng trực tiếp đến hiệu năng và tuổi thọ của máy tính.
Khi CPU hoạt động, nó sẽ sinh ra nhiệt, lượng nhiệt này được tản nhiệt ra môi trường xung quanh thông qua hệ thống làm mát. Tuy nhiên, nếu lượng nhiệt sinh ra lớn hơn khả năng tản nhiệt của hệ thống, nhiệt độ CPU sẽ tăng cao. Điều này sẽ gây ra nhiều vấn đề nghiêm trọng như:
- Giảm hiệu năng: Khi nhiệt độ CPU cao, nó sẽ tự động giảm tốc độ hoạt động (throttling) để tránh bị quá nóng, dẫn đến hiệu năng máy tính bị giảm sút rõ rệt.
- Lỗi phần cứng: Nhiệt độ cao có thể làm hỏng các linh kiện điện tử trong CPU, dẫn đến lỗi phần cứng, khiến máy tính không thể hoạt động hoặc hoạt động không ổn định.
- Giảm tuổi thọ: Nhiệt độ cao làm giảm tuổi thọ của CPU, khiến nó dễ bị hỏng hóc sau một thời gian sử dụng.
Vì vậy, việc kiểm tra và đo nhiệt độ CPU là vô cùng cần thiết để đảm bảo máy tính hoạt động ổn định, hiệu quả và kéo dài tuổi thọ.

Khi nào nên kiểm tra nhiệt độ CPU?
Bạn nên kiểm tra nhiệt độ CPU trong các trường hợp sau:
- Máy tính hoạt động chậm, giật lag: Đây có thể là dấu hiệu CPU bị quá nóng, dẫn đến giảm hiệu năng.
- Máy tính tự động tắt nguồn: CPU quá nóng có thể khiến máy tính tự bảo vệ bằng cách tắt nguồn.
Ngoài ra, bạn cũng nên kiểm tra nhiệt độ CPU định kỳ, ít nhất là một tuần một lần. Điều này sẽ giúp bạn phát hiện sớm các vấn đề về nhiệt độ và có biện pháp xử lý kịp thời.
Cách đo nhiệt độ CPU máy tính bàn, laptop đơn giản
Để đo nhiệt độ CPU, bạn có thể sử dụng các phần mềm đo nhiệt độ CPU miễn phí hoặc kiểm tra trong BIOS của máy tính. Dưới đây là một số cách đo nhiệt độ CPU đơn giản mà bạn có thể thực hiện ngay trên máy tính của mình.
Kiểm tra trong BIOS
BIOS (Basic Input/Output System) là một chương trình được lưu trữ trên chip BIOS trên bo mạch chủ. Nó là một hệ thống cơ bản và quan trọng nhất để điều khiển các thành phần phần cứng của máy tính. Bạn có thể kiểm tra nhiệt độ CPU thông qua BIOS bằng cách:
- Khởi động lại máy tính và ấn phím F2 hoặc Del để vào BIOS (tuỳ thuộc vào hãng sản xuất).
- Tìm và truy cập vào menu "Hardware Monitor" hoặc "System Health".
- Trong đó, bạn có thể tìm thấy thông tin về nhiệt độ CPU và các thông số khác như tốc độ quạt và điện áp.

Tùy theo hãng sản xuất và phiên bản BIOS, các bước trên có thể khác nhau. Nếu không tìm thấy menu Hardware Monitor hoặc System Health, bạn có thể tìm trong các menu khác như Advanced hoặc Tools.
Kiểm tra bằng CPUID HWMonitor
CPUID HWMonitor là một phần mềm miễn phí cho phép bạn giám sát nhiệt độ và các thông số phần cứng trên máy tính. Để kiểm tra nhiệt độ CPU bằng HWMonitor, bạn có thể làm theo các bước sau:
- Tải và cài đặt CPUID HWMonitor tại đây.
- Khởi động chương trình và chờ khoảng 1-2 phút để nó hiển thị các thông số của máy tính.
- Trong tab "CPU", bạn có thể thấy nhiệt độ của từng lõi CPU.
- Trong tab "Motherboard", bạn có thể xem thông tin về nhiệt độ tổng thể của hệ thống và các thông số khác như quạt và điện áp.
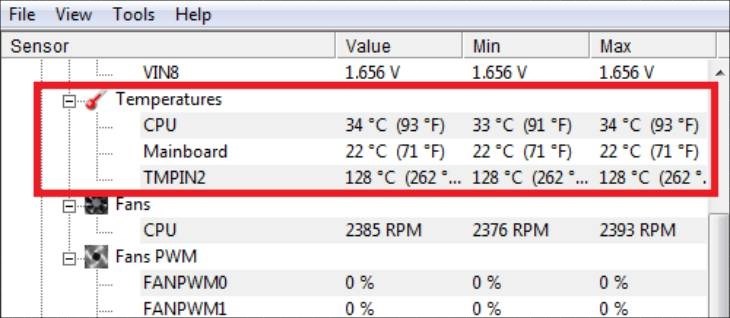
Ngoài ra, HWMonitor còn cho phép bạn đo nhiệt độ của các thành phần phần cứng khác như card đồ họa, ổ cứng và RAM.
Kiểm tra bằng Core Temp
Core Temp là một phần mềm miễn phí và rất nhỏ gọn (chỉ khoảng 1,3MB) cho phép bạn đo nhiệt độ CPU và các thông số liên quan như tốc độ quạt và sử dụng CPU. Để sử dụng Core Temp, bạn có thể làm theo các bước sau:
- Tải và cài đặt Core Temp tại đây.
- Sau khi cài đặt xong, khởi động chương trình và nó sẽ hiển thị các thông số liên quan đến CPU, bao gồm nhiệt độ của từng lõi.
- Bạn có thể thực hiện các thiết lập cho chương trình bằng cách nhấn chuột phải vào biểu tượng của Core Temp trong khay hệ thống.
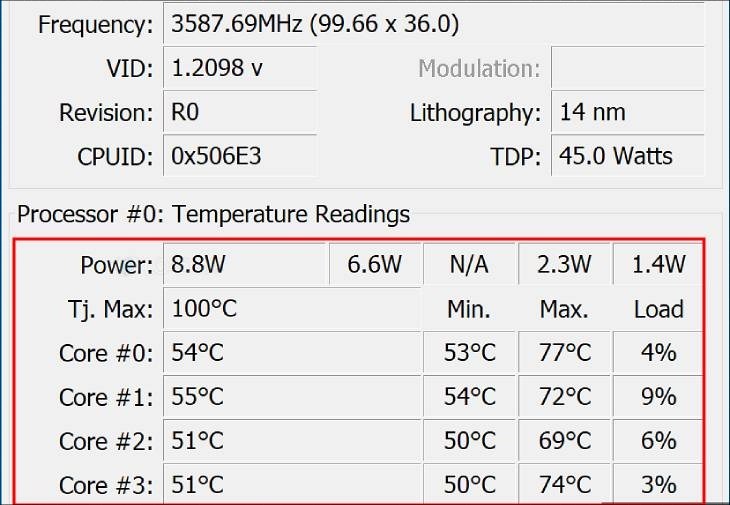
Kiểm tra bằng SpeedFan
SpeedFan là một phần mềm miễn phí cho phép bạn giám sát nhiệt độ và điều chỉnh tốc độ quạt của các thành phần phần cứng trên máy tính. Để kiểm tra nhiệt độ CPU bằng SpeedFan, bạn có thể làm theo các bước sau:
- Tải và cài đặt SpeedFan tại đây.
- Sau khi khởi động chương trình, nó sẽ tự động hiển thị thông tin về nhiệt độ của từng thành phần phần cứng.
- Trong tab "Readings", bạn có thể thấy thông tin về nhiệt độ của CPU và các thông số khác như tốc độ quạt và điện áp.
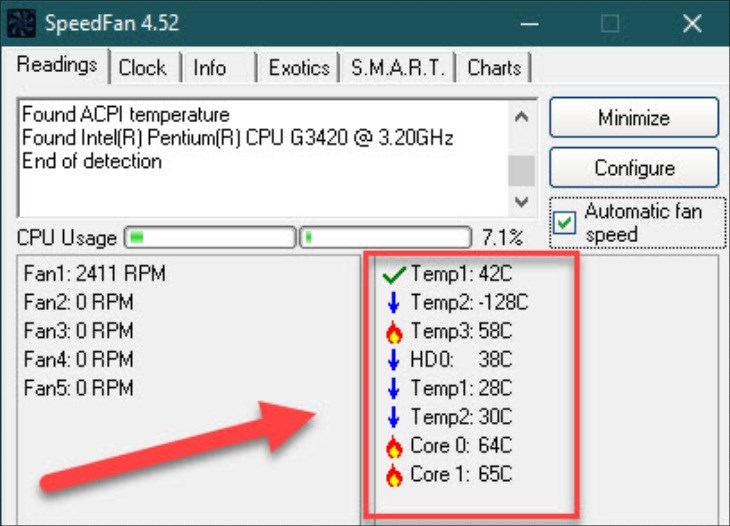
Ngoài ra, SpeedFan còn cho phép bạn thiết lập các quy tắc để điều chỉnh tốc độ quạt dựa trên nhiệt độ của các thành phần phần cứng.
Những lưu ý cần biết về nhiệt độ CPU và ổ cứng
Ngoài việc kiểm tra nhiệt độ CPU, bạn cũng nên quan tâm đến nhiệt độ của ổ cứng. Nhiệt độ quá cao có thể làm giảm tuổi thọ và hiệu suất của ổ cứng. Để giảm thiểu rủi ro này, bạn có thể thực hiện các biện pháp sau:
- Giữ khoảng cách giữa ổ cứng và các thành phần phần cứng khác như CPU và card đồ họa.
- Bảo đảm hệ thống làm mát hoạt động tốt bằng cách làm sạch và thay bọt làm mát định kỳ.
- Lắp quạt tản nhiệt hoặc quạt hút khí vào trong case để tăng luồng không khí và làm mát cho máy tính.
Ngoài ra, bạn cũng nên sử dụng ổ cứng SSD (Solid-State Drive) thay vì HDD (Hard Disk Drive) để giảm thiểu nhiệt độ và tăng hiệu suất cho máy tính.
Kết luận
Việc kiểm tra và đo nhiệt độ CPU là rất quan trọng để đảm bảo hiệu suất và tuổi thọ của máy tính. Nhiệt độ quá cao có thể gây ra nhiều vấn đề nghiêm trọng như giảm hiệu suất, hỏng hóc phần cứng và giảm tuổi thọ của máy tính. Bằng cách theo dõi nhiệt độ CPU thường xuyên và sử dụng các biện pháp làm mát thích hợp, chúng ta có thể duy trì hoạt động ổn định và bền bỉ của máy tính. Hơn nữa, việc bảo dưỡng và vệ sinh hệ thống làm mát cũng là một phần không thể thiếu để đảm bảo rằng nhiệt độ CPU luôn nằm trong ngưỡng an toàn.
Hãy thử áp dụng những cách trên để kiểm tra và đo nhiệt độ CPU máy tính bàn hay laptop của bạn để nâng cao hiệu quả công việc nhé!
OSComputer tự hào là nhà cung cấp hàng đầu các sản phẩm máy tính để bàn, laptop và linh kiện máy tính chất lượng cao. Với sứ mệnh mang đến cho khách hàng những giải pháp công nghệ tiên tiến và phù hợp nhất, OSComputer cam kết cung cấp những sản phẩm chính hãng từ các thương hiệu nổi tiếng, đảm bảo hiệu suất và độ bền vượt trội.
Bên cạnh đó, đội ngũ nhân viên chuyên nghiệp và tận tâm của OSComputer luôn sẵn sàng tư vấn và hỗ trợ khách hàng tìm kiếm những sản phẩm phù hợp với nhu cầu sử dụng. Chọn OSComputer, khách hàng sẽ nhận được sự tin cậy và hài lòng tuyệt đối về chất lượng sản phẩm và dịch vụ hậu mãi.
Hãy liên hệ với chúng tôi qua số hotline: 1800 8300 để được tư vấn và hỗ trợ tận tình.














